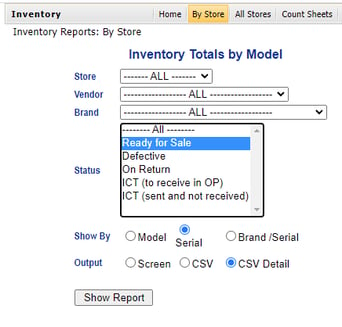Find your EHR listed below and follow the simple instructions to export your inventory data.
Revolution
- Access Reports > Inventory > Inventory
- Select Eyeglass Frames in the category droptown menu
- Click 'Search'
- Click the checkbox for 'Items with Stock'
- Click the gear icon and select 'Export'
CrystalPM
- Click Inventory
- Click Print Full List To File in the lower-right
- In the 'Save As' window that appears, add ".csv" to the end of the File Name
- Save the file
- Email to us
Compulink
- Go to reports
- Inventory
- Stock
- Frames
- Click Begin
- Click the envelop export button at the top
- In the dropdown select the CSV option
- Save file
- Email attachment
OfficeMate
- Go to Reports
- Click the "OnDemand" tab in the popup
- Click "Frame Listing" found in the column to the left
- Click "Preview"
- Make sure Product Type, Manufacturer, Designer/Series, Product Name are all checked
- At the bottom left please make check "CSV" and uncheck "printer"
- Click "Process"
- View file - you should be able to open it in Excel
- Save file
- Email the CSV file to us!
Eyefinity
- Reporting
- Standard Reports
- Inventory Reports
- Inventory Valuation
- Select frames from the dropdown
- Make sure 'Group by Collection' is selected
- Generate report
- Export to excel
- Email file to us!
MyVisionExpress
- Click on 'File' in the upper right-hand corner
- Select Reports
- Inventory
- Frame Inventory
- A new page will pop up - please make sure Manufacture and Collection are blank.
- Use today's date
- Check 'Exclude frames with the quantity of less than one'
- Click 'Search' in the right-hand corner
- The report will generate. On the right select 'Save As'
- Name the file
- Save as type - 'CSV'
- Save
- Email file to us!
Uprise
- Go to reports
- Select Inventory Stock On Hand & Valuation Report
- Verify that following
- Location is correct
- Product Category = Frames
- Manufacturer/Brand/Model = ALL
- Zero Quantities = In Stock Only - Click Run - wait for report to populate
- Select 'Export Raw Data'
- Email file to us!
EyeCloudPro
(See the image below)
- Inventory Report
- Select the 'By store' tab at the top
- Store = All
- Vendor = All
- Brand = All
- Status = Ready for Sales
- Show by = Serial
- Output = CSV detail
- Save & Email CSV to us